

The mLink Character LCD series consists of serial (I2C/IIC) displays available in two sizes: 16 columns by 2 rows (16x2) and 20 columns by 4 rows (20x4). This model is the 16x2 screen, but featuring black text on a yellow backlit transflective LCD. Thanks to the transflective backlighting, it remains clearly visible both indoors and in bright daylight. In well-lit environments, the backlight can be switched off via software to save power.
As an mLink module, this display uses a standard I2C interface, making it compatible with most microcontrollers, including Arduino. The module is addressable which is configurable in software, allowing for multiple mLink modules to be connected in series with only two data pins needed for communication. Unlike traditional serial or parallel character displays, these modules require no setup or configuration, saving both development time and code space.
Text is displayed as a very clear white text on a blue backlight. The backlight's brightness level is fully programmable and can be set in 10% increments allowing you to dim the display or turn it completely off to save power. mLink modules are also compatible with other mLink or standard I2C modules allowing you to daisy-chain several different types of modules together using only the two I2C pins of your microcontroller.
For Arduino users you can use the mLink library (see below) to control any type of mLink module. The library has a very small memory footprint and only one single instance is needed to control multiple types of mLink modules. This makes it great for Arduinos with small amounts of memory and pin counts.
For Raspberry Pi users we have a Python module which can be installed via pip or downloaded and installed directly from our forum. Please see the mLink Python forum thread for requirements and download link here: viewtopic.php?f=131&t=3062&p=8592#p8592
Module specifications:
Module code: HCMODU0190C (16x2 black text on yellow backlight) Supply voltage (VDD): 4.5V to 5.5V Operating range (recommended): 0oC to 50oC Display type (HCMODU0190A): 16x2 character transflective alphanumeric LCD Display type (HCMODU0190B): 20x4 character alphanumeric LCD Current max (HCMODU0190A): 31mA (100% backlight, Vcc = 5V) Current min(HCMODU0190A): 2mA (sleep) Current max (HCMODU0190B): 46mA (100% backlight, Vcc = 5V) Current min(HCMODU0190B): 2mA (sleep) Interfaces: I2C I2C Interface speed: 400kbits/s (fast mode) I2C default address (HEX): 0h56 Maximum number of modules: 5 with pullups fitted, 112 with pullups removed* HCMODU0190A dimensions (inc module): 80mm x 36mm x 19mm HCMODU0190B dimensions (inc module): 98mm x 60mm x 19mm
*Note the maximum number of connected modules will depend on cable lengths and power requirements of each module. Do not exceed 5 mLink modules connected in series with all pullups fitted.
Arduino Connection Example:
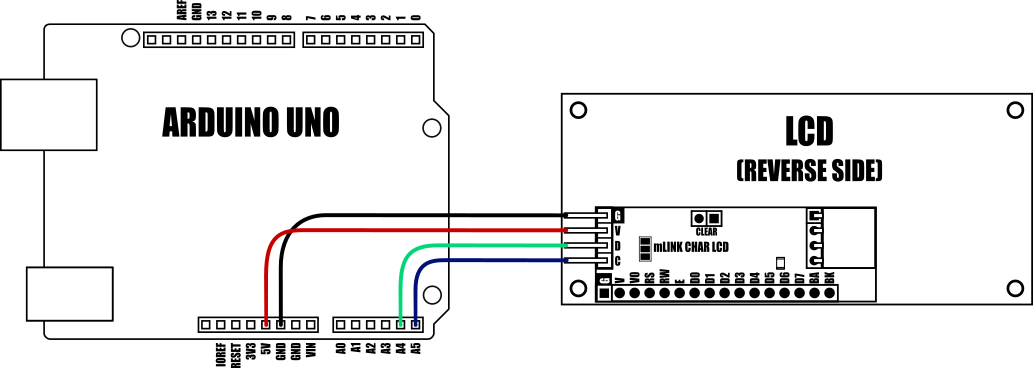
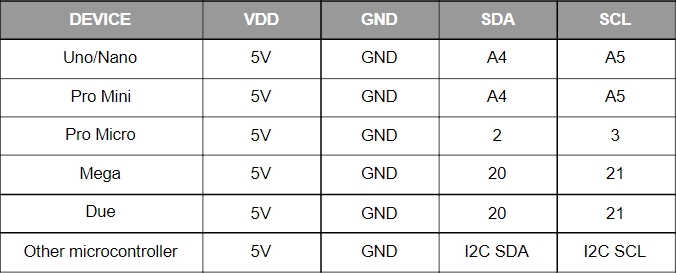
Because the modules use an I2C interface this also means multiple modules can be controlled from a single Arduino I2C interface simply by daisy-chaining them together. Note to control multiple mLink modules of the same type requires changing the default I2C address of the additional modules. See mLink Library Quick Start Guide for how to do this.

Raspberry Pi Connection Example:
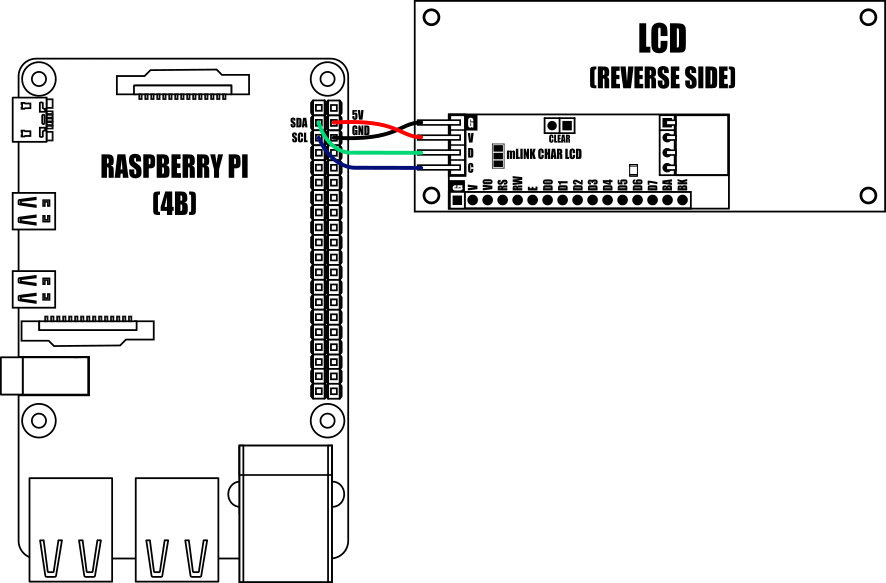

mLink Arduino library
viewtopic.php?f=58&t=3001
mLink Raspberry Pi Python module
The mLink python module can be installed with the following terminal command:
- pip install hc-mlink
Alternatively the library can be manually installed by downloading it from the forum and unzipping it to your project folder. See the Python module forum thread for more information and download link:
viewtopic.php?f=131&t=3062&p=8592#p8592
Please note that in some cases there may be additional configuration required. If you have issues getting your Raspberry Pi to communicate with the mLink module then please see the Python module forum thread here: viewtopic.php?f=131&t=3062
mLink Library Quick Start Guide For Arduino Users
https://hobbycomponents.com/downloads/m ... _Guide.pdf
mLink Library Reference Guide For The Character LCD Sensor Modules
https://hobbycomponents.com/downloads/m ... _Guide.pdf
mLink Specifications and Register Map For The Character LCD Modules
https://hobbycomponents.com/downloads/m ... er_Map.pdf
Libraries, example code, and diagrams are provided as an additional free service by Hobby Components and are not sold as part of this product. We do no provide any guarantees or warranties as to their accuracy or fitness for purpose.
Descriptions and diagrams on this page are copyright Hobby Components Ltd and may not be reproduced without permission.