

This item (HCTEST0022) is based on our Cypress CY7C68013A development board. We have taken this item and turned it into a fully usable 16 channel logic analyser with 12MHz sampling rate. The board comes bundled with test clips and is programmed to make it compatible with the Open Source sigrok software. When used with the sigrok PulseView software you can capture and decode up to 16 digital channels at a maximum sample rate of 12MHz. The software includes built in decoders for many types of protocols including CAN, I2C, JTAG, SPI, UART and so on. The analyser is powered from a USB cable and operates at 3.3V but its digital inputs are 5V tolerant making it safe to use with both 3.3V and 5V logic levels.
For more information about Sigrok software please visit the Sigrok wiki site:
http://sigrok.org/wiki/Main_Page

16 Channel input
12MHz sampling rate
Led power indicator
Powered by USB
Compatible with 3.3V and 5V logic levels.
Sampling depth: 1T
Power button
EEPROM selector jumper.
Sampling rates can be set as follows:
12MHz*, 8MHz*, 6MHz*, 4MHz*, 2MHz, 1MHz, 500KHz, 250KHz, 200KHz, 100KHz, 50KHz, 25KHz, 20KHz
*Sampling rates at 4MHz and above will be dependent on system performance including the speed of your computer and the USB interface it is connected to.
HCTEST0022

Package contents include:
1x logic analyser device
1x USB cable
1x 20 way Female to Female Dupont cable
1x 20 way Male to Female Dupont cable
HCTEST0023

Package contents include:
1x logic analyser device
1x USB cable
2 x 10 way Red Test Hook Clips
HCTEST0024

Package contents include:
1x logic analyser device
1x USB cable
2 x 10 way Yellow Test Hook Clips
HCTEST0025

Package contents include:
1x logic analyser device
1x USB cable
1x 20 way Female to Female Dupont cable
4 x Red Test Clips
4 x Yellow Test Clips
4 x Green Test Clips
4 x Blue Test Clips
2 x Black Test Clips
1 x 40 way 2.54mm Pitch Header Strip
PLEASE NOTE SOLDERING IS REQUIRED FOR TEST CLIPS
Sigrock Pulseview Software:




Example: Debugging serial interface on an Arduino Uno+


Windows Users:
Sigrok software:
The latest version of the Sigrok software can be downloaded from the official Sigrok website (sigrok.org). The latest Windows build of the PulseView (GUI) software can be downloaded here:
http://sigrok.org/jenkins/job/sigrok-cr ... taller.exe
Drivers:
To use your analyser with the Sigrok software you will first need to install a driver. To do this you can use the Zadig driver install utility which is downloaded with the Sigrok Pulseview software:
1) Connect your analyser to the computer using the supplied USB cable. Windows will complain that it cannot find a driver but just ignore this message.
2) After downloading and installing the Sigrok Pulseview software the Zadig utility can be found in one of the following paths:
C:\Program Files (x86)\sigrok\PulseView\
OR
C:\Program Files\sigrok\PulseView\
3) Run the Zadig utility by double clicking the zadig.exe executable. Note, if you are using Windows XP then run the zadig_xp version instead.
4) The Zadig utility should now open up. In the drop down box at the top of the window you should be able to select the analyser. It will normally be listed as 'Unknown Device #1'. If you don't see it listed then go to Options->List all devices and try the drop down box again. You can confirm that you have the right device selected by checking that the USB ID text box is showing the correct VID and PID (1D50 & 608D). Also make sure you have WinUSB (v6.1.xxx.xxxxx) selected for the driver driver version.
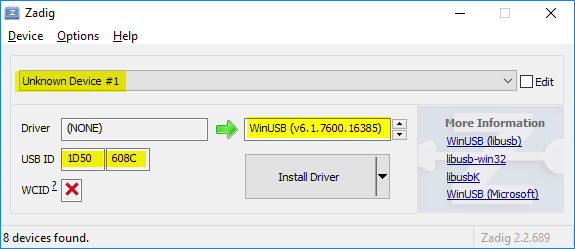
5) Click the 'Install WCID Driver button'. This will automatically install a driver for the analyser. You can now close the Zadig window and run the pulseview software.
6) Disconnect the analyser and reconnect it before running pulseview. In Pulseview the analyser should appear at the top of the window as 'sigrok FX2 LA (8ch)'
Old driver instructions:
The Sigrok software (PulseView and sigrok-cli) have been tested with the Windows 7, 8, & 10. Please note that for 64 bit versions of windows you will need to temporally disable Windows signed driver enforcement before installing the drivers provided below.
To temporally disable windows signed driver enforcement (only required for 64 bit versions of Windows) you will need to reboot your computer:
In Windows 8 & 10 hold down the shift key whilst selecting the reboot option on the Windows start menu. In the options that open up select 'Troubleshoot', then 'Advanced options' then 'Start-up Settings'. Next hit the restart button. Your computer will now reboot and will then present you with a list of options. Select option 7 'Disable driver signature enforcement'. Your computer will now reboot.
In Windows 7 simply restart your computer and press F8 as Windows starts to reboot to get the Advanced boot options menu. Use your cursor keys to highlight the option 'Disable Driver Signature Enforecement' then then hit the enter key to continue booting.
You can now install the drivers. The next time you reboot Windows signed driver enforcement will be automatically re-enabled.
sigrok software:
The latest versions of the sigrok software can be downloaded from the sigrock website (sigrok.org). A latest windows build of the PulseView software can be downloaded here:
http://sigrok.org/jenkins/job/sigrok-cr ... taller.exe
Drivers:
As of 16/12/20015 we are now shipping this logic analyser with the sigrok USB vendor and peripheral id (VID:1D50 PID:608D). If you purchased your analyser after this date then please try the following driver first:
http://hobbycomponents.com/downloads/HC ... Driver.zip
Analysers purchased before this date are shipped with the default Cypress VID and PID (VID:04B4 PID:8613). For devices with this ID please use the following driver:
Windows 32/64 bit drivers for the analyser can be downloaded here:
http://hobbycomponents.com/downloads/HC ... Driver.zip
Should you wish to re-flash or develop your own code for this analyser you can download the Cypress development tools directly from the Cypress website here:
http://www.cypress.com/?rID=14321
Solving USB problems:
If you are experiencing USB problems or problems with installing the driver there are a number of possible causes:
1) When first plugging the analyser into your computer it should appear as an 'Unknown Device'. If it fails to appear check the following:
Make sure the analyser is plugged directly into a USB port on your computer and not via a hub. If there are any unnecessary devices plugged into other ports then remove them and try again.
One of the most common causes of USB problems is the USB cable itself. If possible try a different USB cable.
2) If you are using a 64bit versions of windows 7 or above you may need to disable windows signed driver enforcement as it may interfere with the driver installation:
In windows 7 you can simply reboot and then press F8 as Windows begins to reboot to get the windows boot menu. Within this menu there is an option to temporarily disable driver enforcement. Select this option and then continue booting into windows and try again.
In Windows 8 & 10 hold down the shift key whilst selecting the reboot option on the Windows start menu. In the options that open up select 'Troubleshoot', then 'Advanced options' then 'Start-up Settings'. Next hit the restart button. Your computer will now reboot and will then present you with a list of options. Select option 7 'Disable driver signature enforcement'. Your computer will now reboot.
3) Check that the driver installed properly:
Open up device manager. If the driver installed properly you should see it listed as 'Hobby Components - Sigrok 16ch Analyser'.
Check that there is no warning icon next to it. Right click on it and select 'Properties'. In the window that opens up under the 'General' tab and check to see if there are any errors reported. Note that if you are using a 64bit version of windows and you installed the driver with driver enforcement enabled the driver may have not installed correctly but may still not show any errors.
Next click the 'Details' tab and in the drop-down box select 'Hardware Ids'. In the 'Value' window check that you see a VID value of 1D50 & PID of 608D. If you don't see these values then please constant us.
If you see any errors try reinstalling the driver but first remove the currently installed driver by:
In device manager right click the analyser and select 'Uninstall'. In the window that opens up click the 'Delete driver software for this device' checkbox and then click the OK button to uninstall the driver. If you installed the driver more than once you may need to repeat this step to remove every version. If you are using a 64bit version of Windows 7/8/10 then please pay attention to step 2.
4) If the above steps fail you can try to force a driver install using Zidag installer that comes as part of PulseView. It should be located in: C:\Program Files\sigrok\PulseView\zadig.exe
Run this program and a driver install window will pop up. In the drop down box you should be able to see the analyser. If not select Options->List all devices and try the drop down box again. When you select the device you can confirm that you have the right one selected by checking that the USB ID text box is showing the correct VID and PID (1D50 & 608D). Also make sure you have WinUSB (v6.1.xxx.xxxxx) selected for the driver type and then click the 'Install WCID Driver button'. This will force install a driver for the analyser.
5) If after checking the above steps and the driver appears to have installed properly but the Analyser is not appearing in PulseView, or PulseView is reporting an error please supply us with a log file by following these steps:
Download and install the command line version of the sigrok software here:
http://sigrok.org/jenkins/job/sigrok-cr ... taller.exe
Open up a Windows command window and type the following with the Analyser plugged in:
c:\Program Files\sigrok\sigrok-cli\sigrok-cli -d fx2lafw -c samplerate=1mhz --samples 1m -o c:\test\foo.sr -l 5
Where c:\test should be an empty directory where you have write permissions. The path to where you have the sigrok cli installed may vary depending on your version of Windows.
Please cut and past the log that appears in the command window.
Linux Users:
Please note that due the wide range of Linux distributions and setups we are unable to provide support for the Linux version of the Sigrok software. Also we do not provide any guarantees that the following guide will work for your setup. This guide was tested on a clean Ubuntu (Debian) install.
Step 1: Follow all the instructions to install the Sigrok software from the following Sigrok webpage here:
http://sigrok.org/wiki/Linux
Make sure you follow all the steps for your version of Linux to install the following software libserialport, libsigrok, libsigrokdecode, sigrok-cli, & PulseView
Step 2: You will now need to add a USB VID/PID entry into the udev rules file (z60_libsigrok.rules) for the logic analyser. If you downloaded the Sigrok files in the above step to your home folder then the required file will be in a location similar to this:
/home/username/libsigrok/contrib/
Open the file called z60_libsigrok.rules in a text editor.
The last line should look like this:
Code: Select all
LABEL="libsigrok_rules_end"Code: Select all
#Hobby Components 8 channel logic analyser (HCTEST0006)
#& 16 channnel logic analyser (HCTEST0022)
ATTRS{idVendor}=="1d50", ATTRS{idProduct}=="608c", MODE="664", GROUP="plugdev"
ATTRS{idVendor}=="1d50", ATTRS{idProduct}=="608d", MODE="664", GROUP="plugdev"Next copy this file to the following path:
Code: Select all
/etc/udev/rules.d/ (or where-ever your distribution stores udev rules files).Restart udev with the following:
Code: Select all
sudo /etc/init.d/udev restartStep 3: You will to install the fx2lafw firmaware which is used by the analyser. Instructions on how to build the firmware can be found here:
http://sigrok.org/wiki/Linux
However, there are also pre-built versions of the file which can be downloaded from here:
http://sigrok.org/download/binary/sigro ... e-fx2lafw/
Simply download the latest version and un-compress the files to the following location:
Code: Select all
/home/username/.local/share/sigrok-firmwareStep 4: If everything has installed correctly you should be able to run PulseView by simply typing:
Code: Select all
pulseviewIf you get an generic error or an error stating that the analyser cannot be found/firmware cannot be uploaded, try rebooting your system. If this doesn't resolve the problem run the following sigrok-cli command which will provide more information and may give you a clue as to what is causing the issue:
Code: Select all
sigrok-cli -d fx2lafw -c samplerate=1mhz --samples 1m -o foo.sr -l 5